| 일 | 월 | 화 | 수 | 목 | 금 | 토 |
|---|---|---|---|---|---|---|
| 1 | 2 | 3 | ||||
| 4 | 5 | 6 | 7 | 8 | 9 | 10 |
| 11 | 12 | 13 | 14 | 15 | 16 | 17 |
| 18 | 19 | 20 | 21 | 22 | 23 | 24 |
| 25 | 26 | 27 | 28 | 29 | 30 | 31 |
- 데이터 전처리
- ML
- Deep Learning Specialization
- 이것이 코딩테스트다
- 통계
- 코딩테스트
- 파이썬
- pandas
- scikit learn
- 태블로
- 회귀분석
- pytorch
- 데이터분석
- 시각화
- 딥러닝
- Python
- Google ML Bootcamp
- SQLD
- ADsP
- sklearn
- 이코테
- 데이터분석준전문가
- tableau
- 자격증
- r
- matplotlib
- SQL
- 데이터 분석
- IRIS
- 머신러닝
- Today
- Total
함께하는 데이터 분석
[Tableau] 파이차트 그리기 본문
안녕하세요.
오늘은 태블로를 사용하여
파이 차트를 그려보겠습니다.
시작해볼게요.
기본 파이차트

이렇게 저번 시간에 한 것처럼 Expenses와 Region을 클릭하면
위와 같이 막대그래프가 그려집니다.
여기서 오른쪽 위의 표현방식에서 파이 차트 모양을 클릭하시면
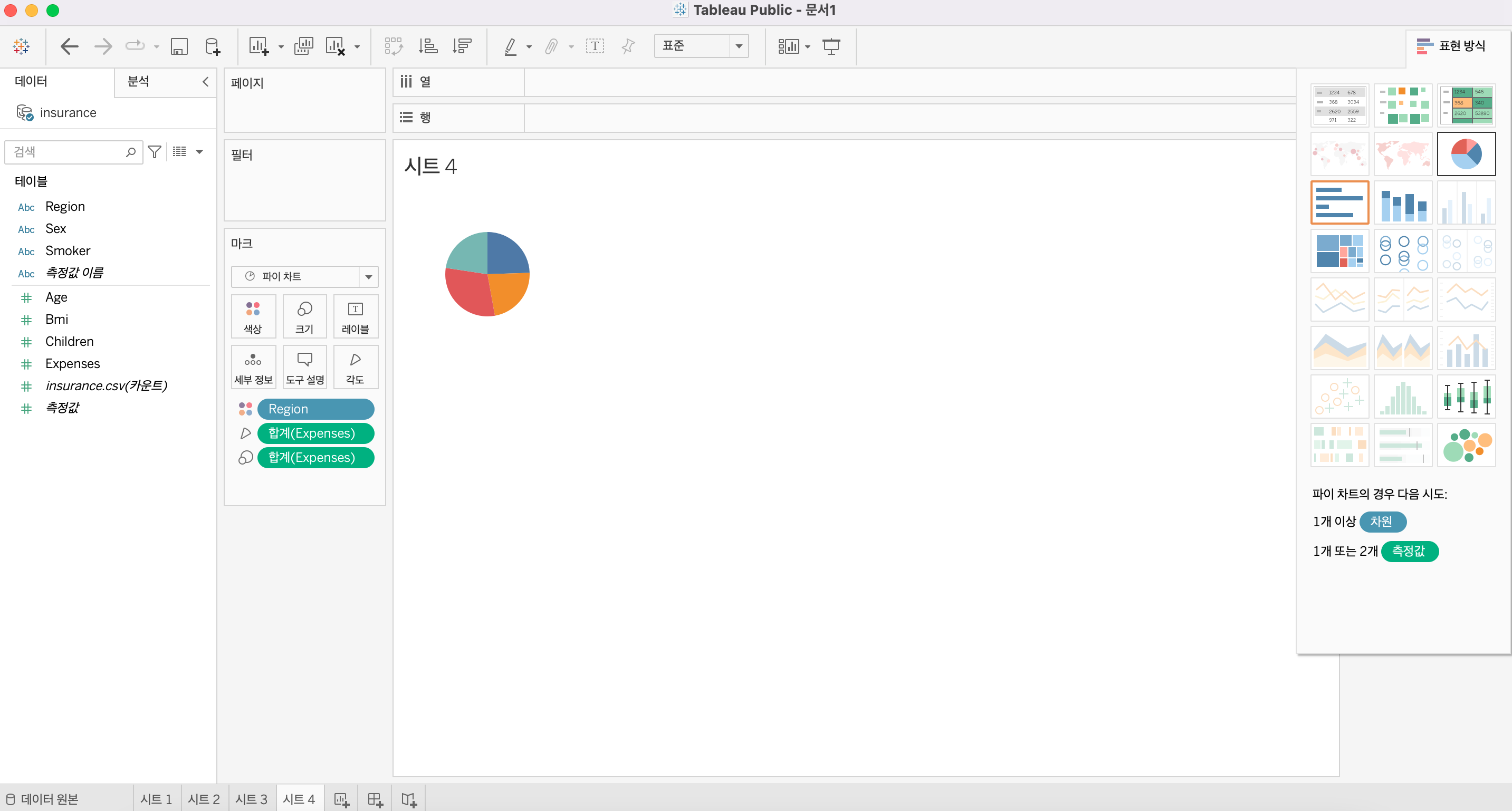
이렇게 간단하게 파이 차트가 그려집니다.
이제 파이 차트의 크기를 화면에 맞춰보겠습니다.
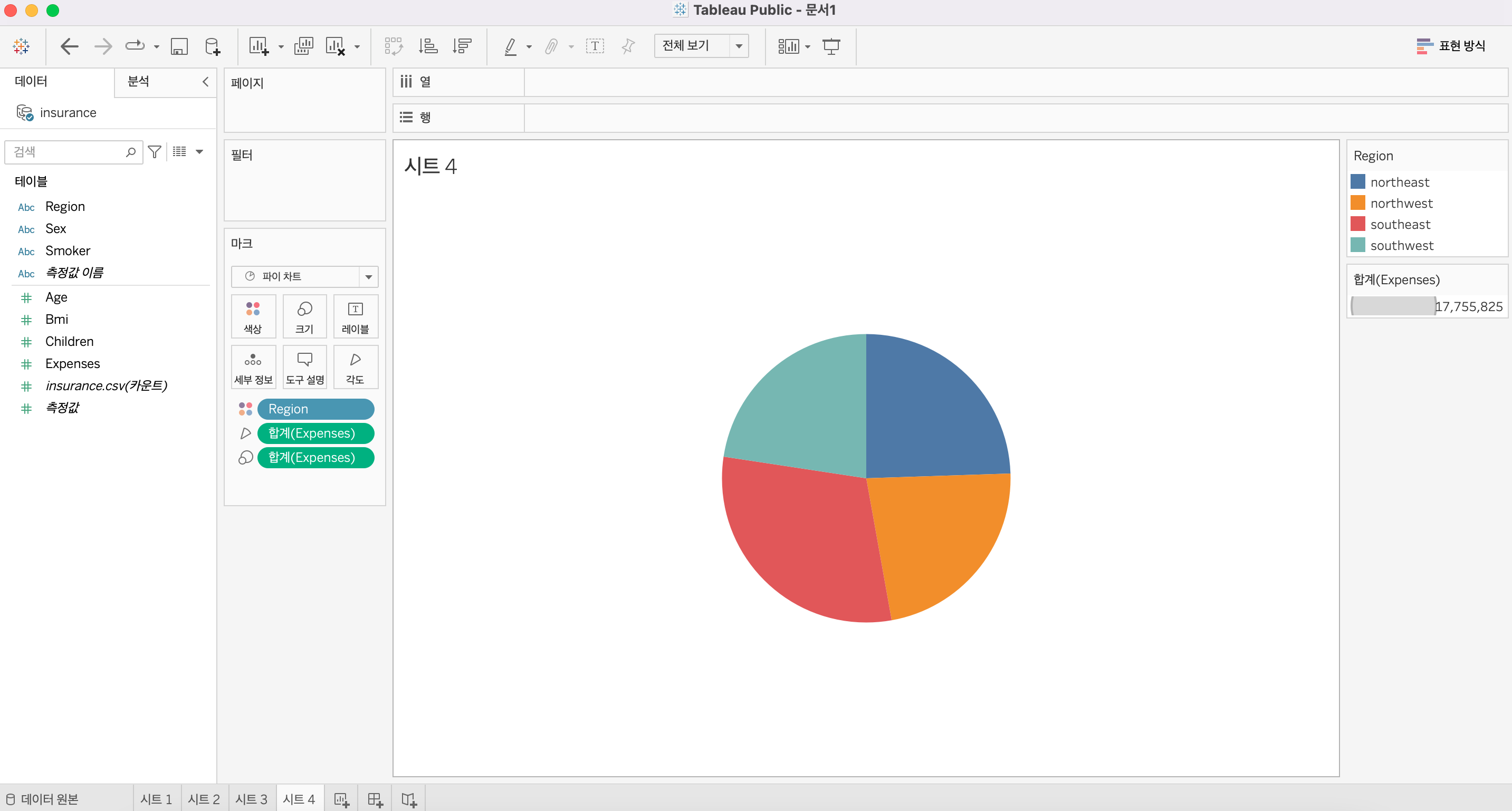
위의 표준을 전체보기로 바꿔주시면 됩니다.
이제 각종 마크 레이블을 추가하겠습니다.
각종 마크 레이블 추가하기

Expenses를 레이블로 드래그를 하여 간단하게 마크 레이블을 달아주었습니다.
이번에는 지역 이름을 달아주겠습니다.

Region을 레이블에 드래그해줬습니다.
지역이 위에 나오는 것이 보기 편하므로
뒤에서 한 번에 바꿔주겠습니다.
이번에는 Expenses를 구성 비율로 변경해주겠습니다.

저번과 마찬가지로 Expenses의 오른쪽 세모를 누른 다음
퀵 테이블 계산에서 구성비율을 클릭해준 결과입니다.
추가로 Expenses값도 같이 보기 위해 마크 레이블을 달아주겠습니다.
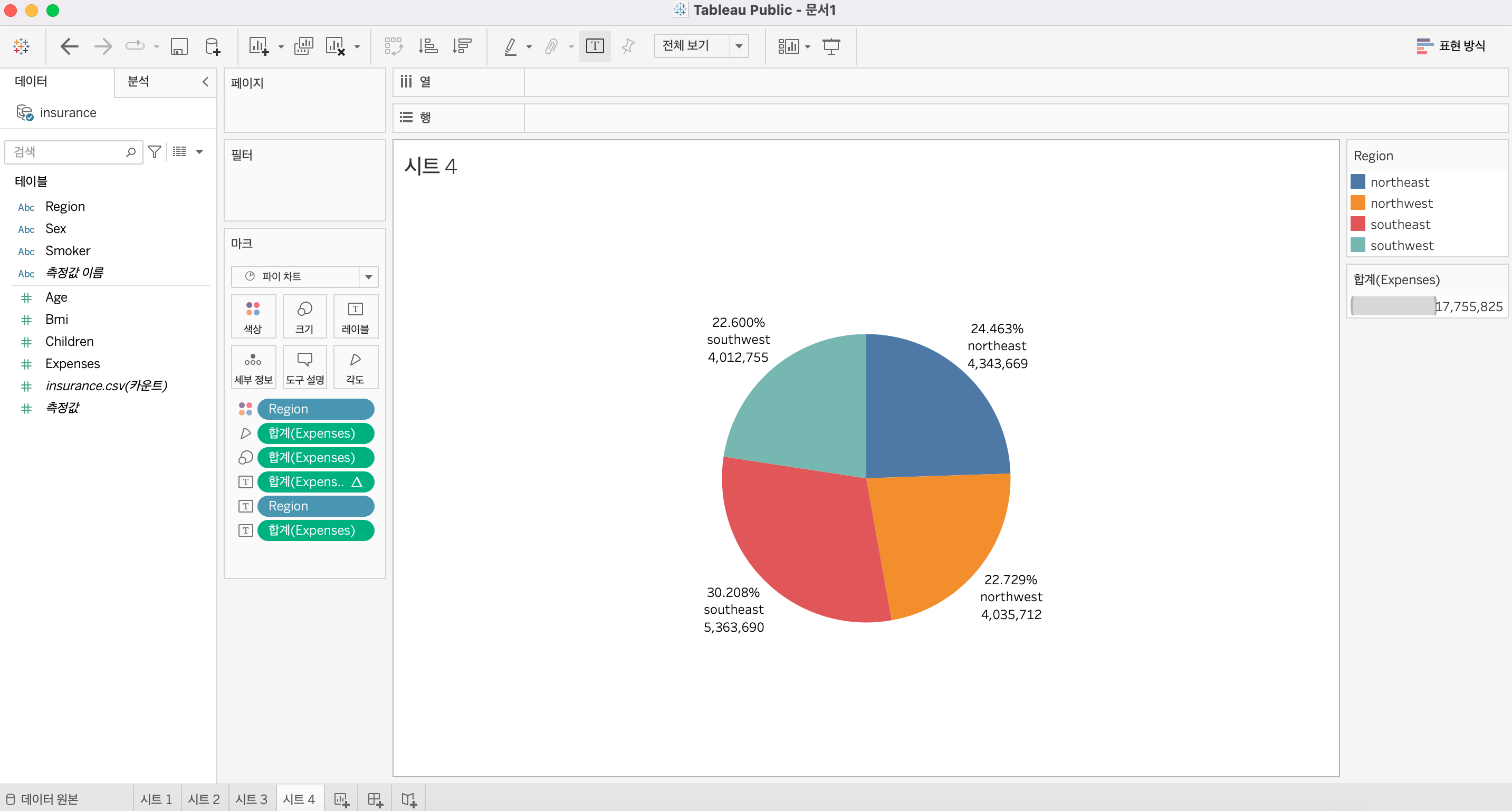
다시 한번 Expenses를 레이블에 드래그해주면 됩니다.
Expenses가 레이블에 두 개가 들어가 있는데
오른쪽에 세모 표시된 것이 구성비율로 들어가 있는 것입니다.
이제 레이블을 Region, Expenses, Expenses 구성비율 순으로
표시해보겠습니다.

레이블을 클릭하면 위와 같은 화면이 뜨는데
화면에서 보라색으로 표시한 곳을 클릭하면

이렇게 레이블 편집 화면이 뜹니다.
여기 있는 순서대로 레이블이 표시됩니다.
마지막에 총계%를 보기 편하게 괄호로 변경해주겠습니다.

이렇게 설정한 후 확인을 눌러주면
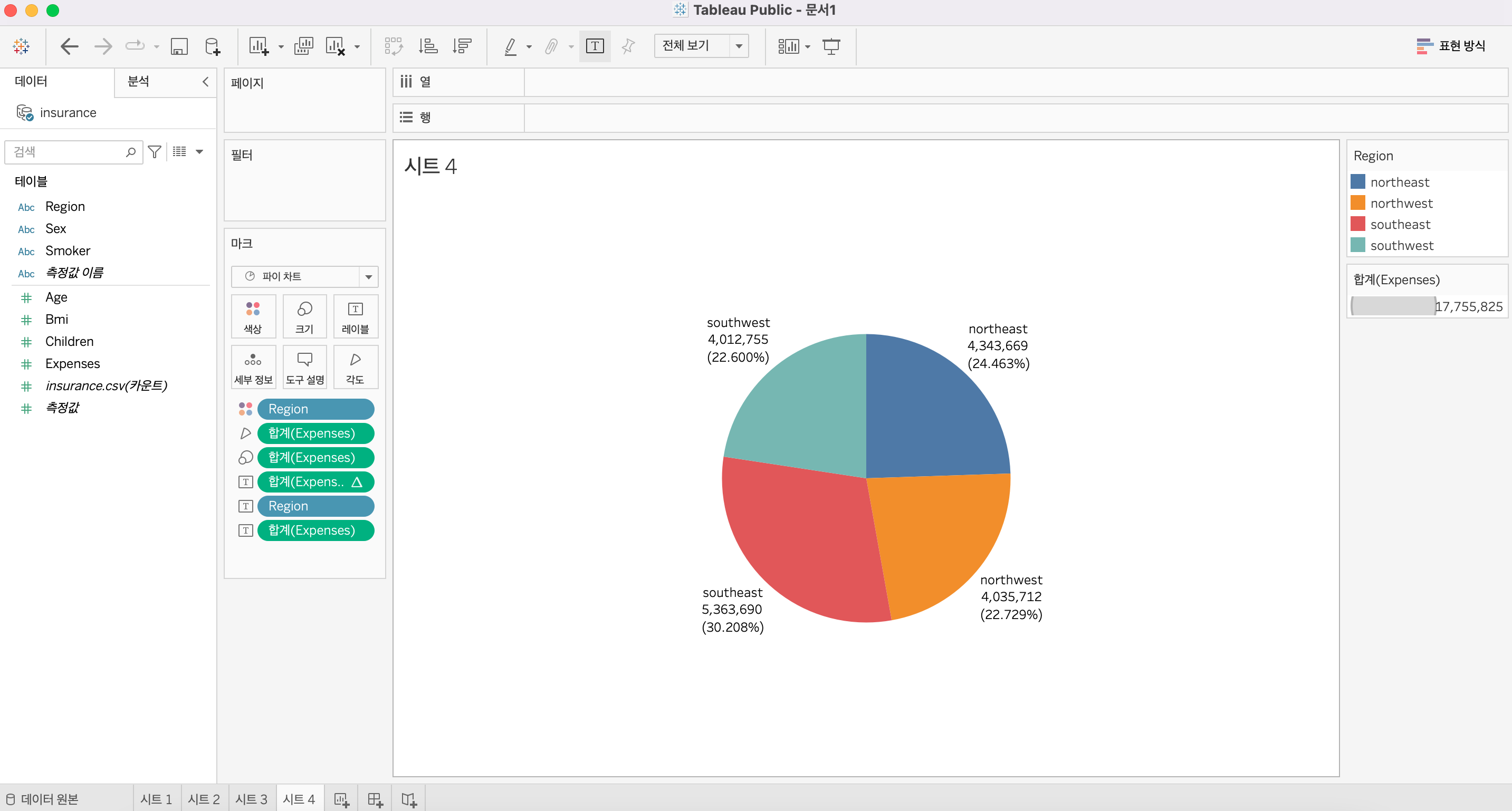
Region, Expenses, (Expenses 구성비율) 순으로 표시됩니다.
이번에는 파이 차트를 비율이 큰 순서대로 시계방향 정렬을 시켜보겠습니다.
파이 차트 시계방향 정렬

위의 보라색으로 표시한 부분을 클릭하면
위와 같이 시계방향으로 보험비용 기준 내림차순으로 정렬해줍니다.
마지막으로 보험비용을 지역별로 나눠서 파이 차트를 그렸는데
추가적으로 성별에 따라 한 번 더 나눠주겠습니다.
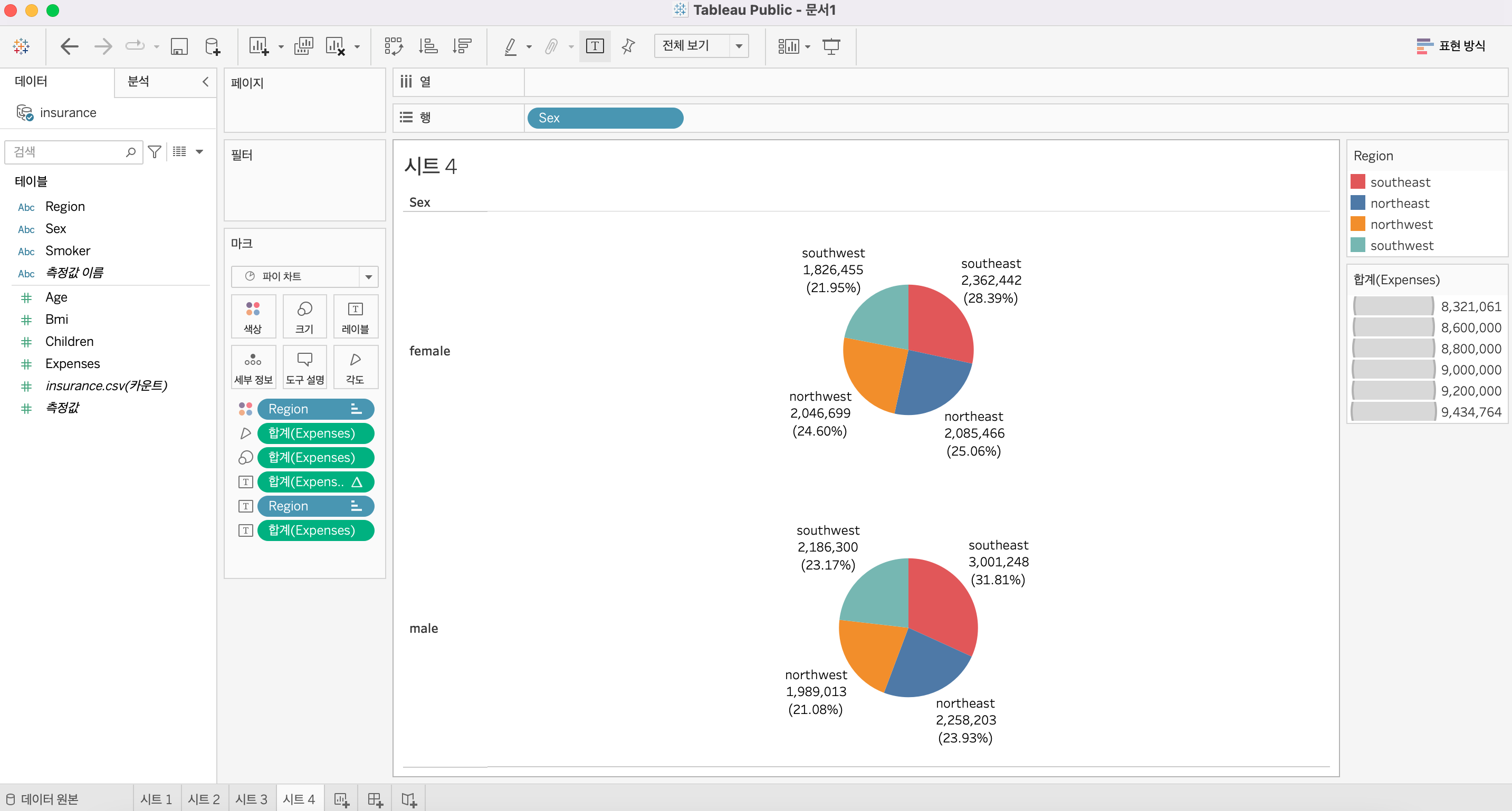
아주 간단히 왼쪽의 Sex를 더블클릭하면
위와 같이 보험 비용을 지역별 성별로 구분하여
파이 차트를 그려줍니다.
다음에는 파이 차트랑 유사한 도넛 차트를 그려보도록 하겠습니다!
'데이터분석 공부 > Tableau' 카테고리의 다른 글
| [Tableau] 트리맵 그리기 (0) | 2022.05.08 |
|---|---|
| [Tableau] 도넛차트 그리기 (0) | 2022.05.07 |
| [Tableau] 누적 막대그래프 (0) | 2022.05.04 |
| [Tableau] 막대그래프 그리기 (0) | 2022.05.03 |
| [Tableau] 태블로 설치 및 데이터 불러오기 (0) | 2022.05.02 |




