| 일 | 월 | 화 | 수 | 목 | 금 | 토 |
|---|---|---|---|---|---|---|
| 1 | ||||||
| 2 | 3 | 4 | 5 | 6 | 7 | 8 |
| 9 | 10 | 11 | 12 | 13 | 14 | 15 |
| 16 | 17 | 18 | 19 | 20 | 21 | 22 |
| 23 | 24 | 25 | 26 | 27 | 28 |
- 통계
- 이것이 코딩테스트다
- 이코테
- pandas
- sklearn
- ADsP
- tableau
- r
- 머신러닝
- Deep Learning Specialization
- 데이터 분석
- 시각화
- 데이터분석준전문가
- 딥러닝
- matplotlib
- 데이터 전처리
- 파이썬
- pytorch
- ML
- 코딩테스트
- Google ML Bootcamp
- 데이터분석
- Python
- 자격증
- 회귀분석
- SQL
- SQLD
- scikit learn
- 태블로
- IRIS
- Today
- Total
함께하는 데이터 분석
[Tableau] 도넛차트 그리기 본문
안녕하세요.
오늘은 태블로를 사용하여 도넛 차트를 그려보겠습니다.
도넛 차트는 파이 차트 2개를 합쳐서 1개의 도넛 차트를 만드는 것입니다.
도넛 차트는 파이 차트와 유사하지만
한 가지 장점은 가운데에 요약정보를 하나 더 추가할 수 있다는 것입니다.
이제 시작해보겠습니다!
도넛 차트 그리기

열을 더블클릭을 하면 위와 같이 값을 입력할 수 있습니다.
여기에 0을 입력하고 엔터를 누릅니다.
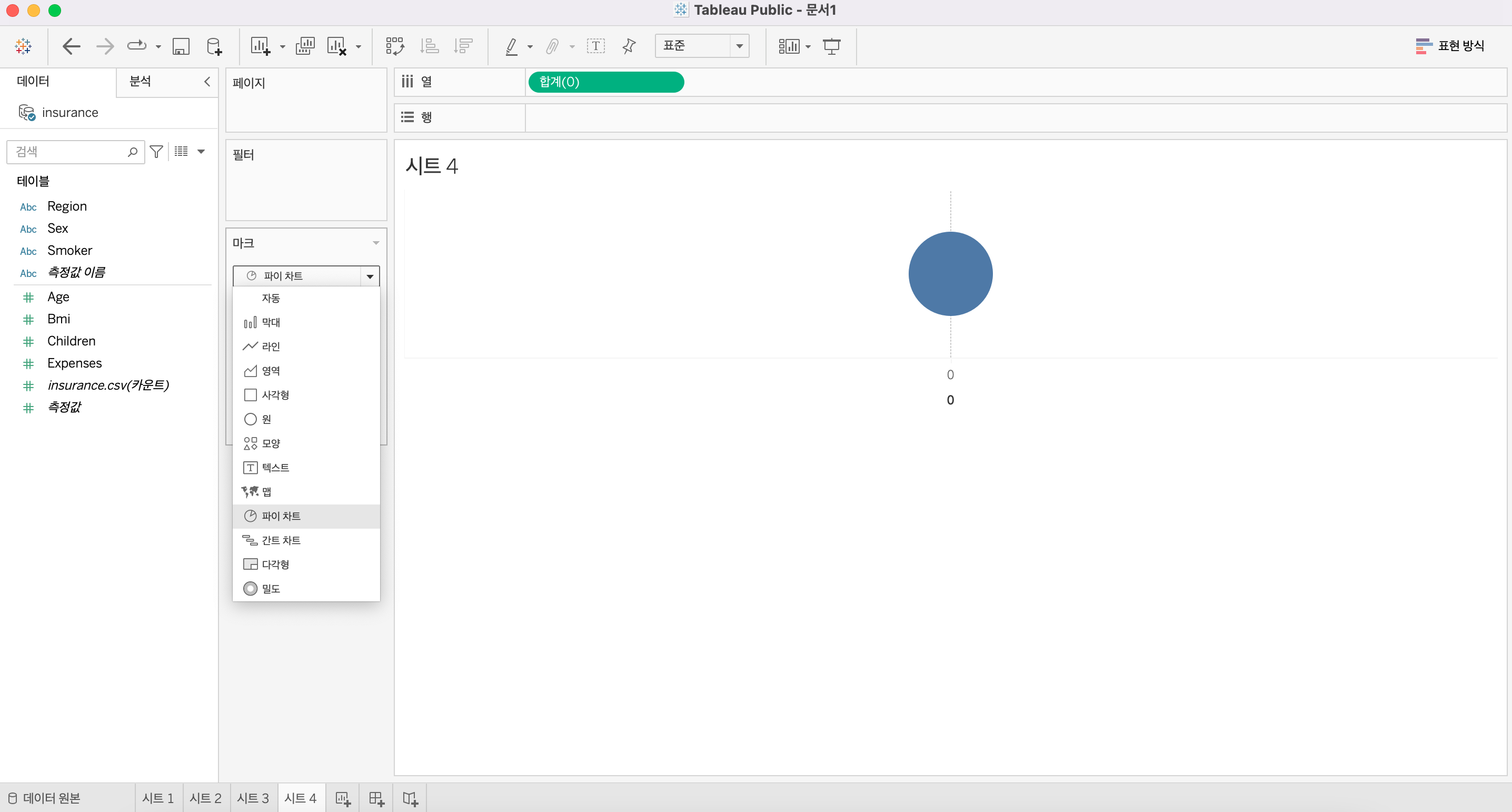
그다음 자동에서 파이 차트로 바꾸면
위와 같은 한개의 원이 만들어집니다.

이제 위에 있는 합계(0)를 윈도우는 control, 맥은 command를 누른 다음
옆으로 드래그를 해주면
위와 같이 두 개의 원이 생성됩니다.
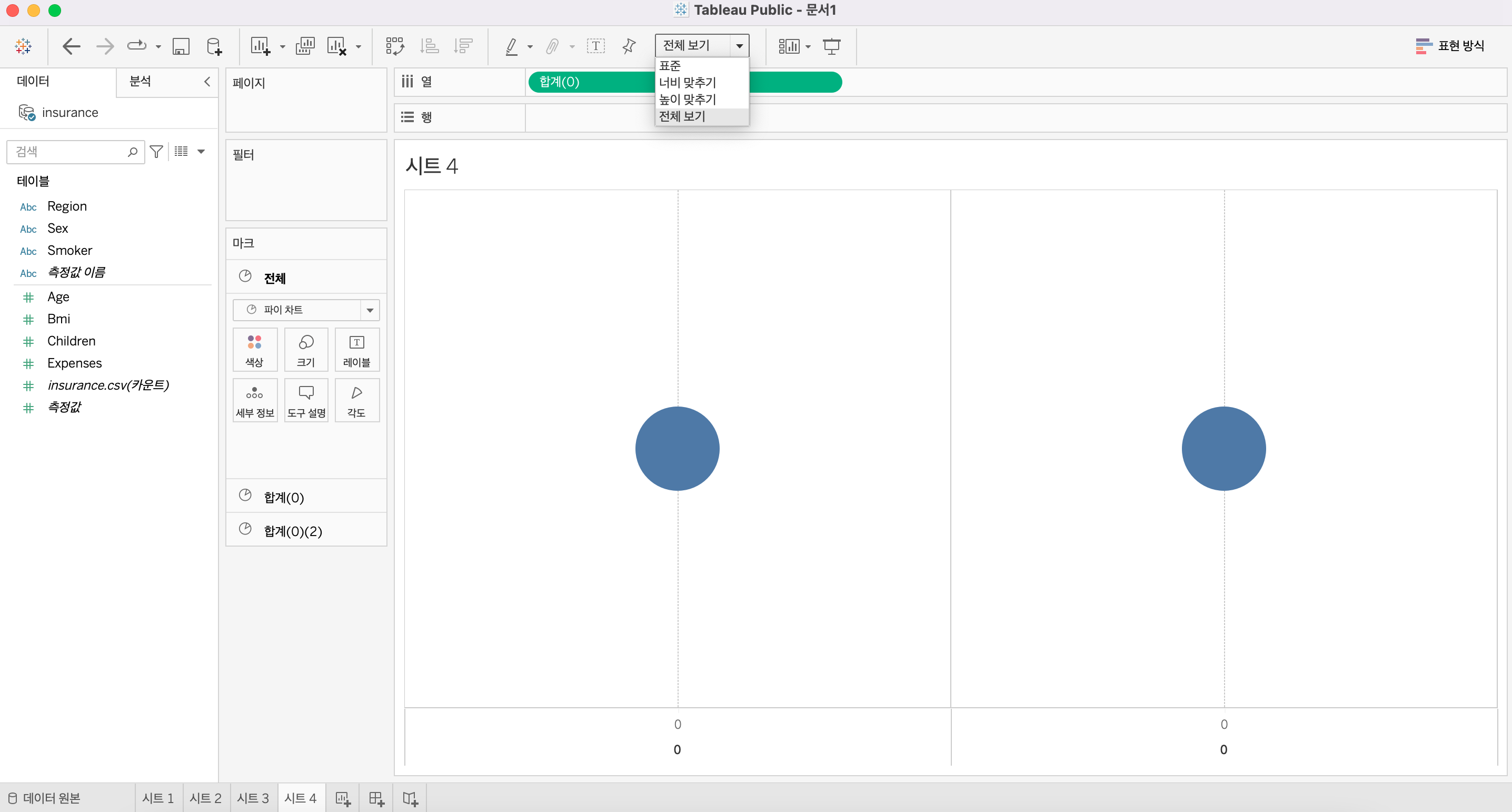
파이 차트를 보기 쉽게 표준에서 전체보기로 변경해줍니다.
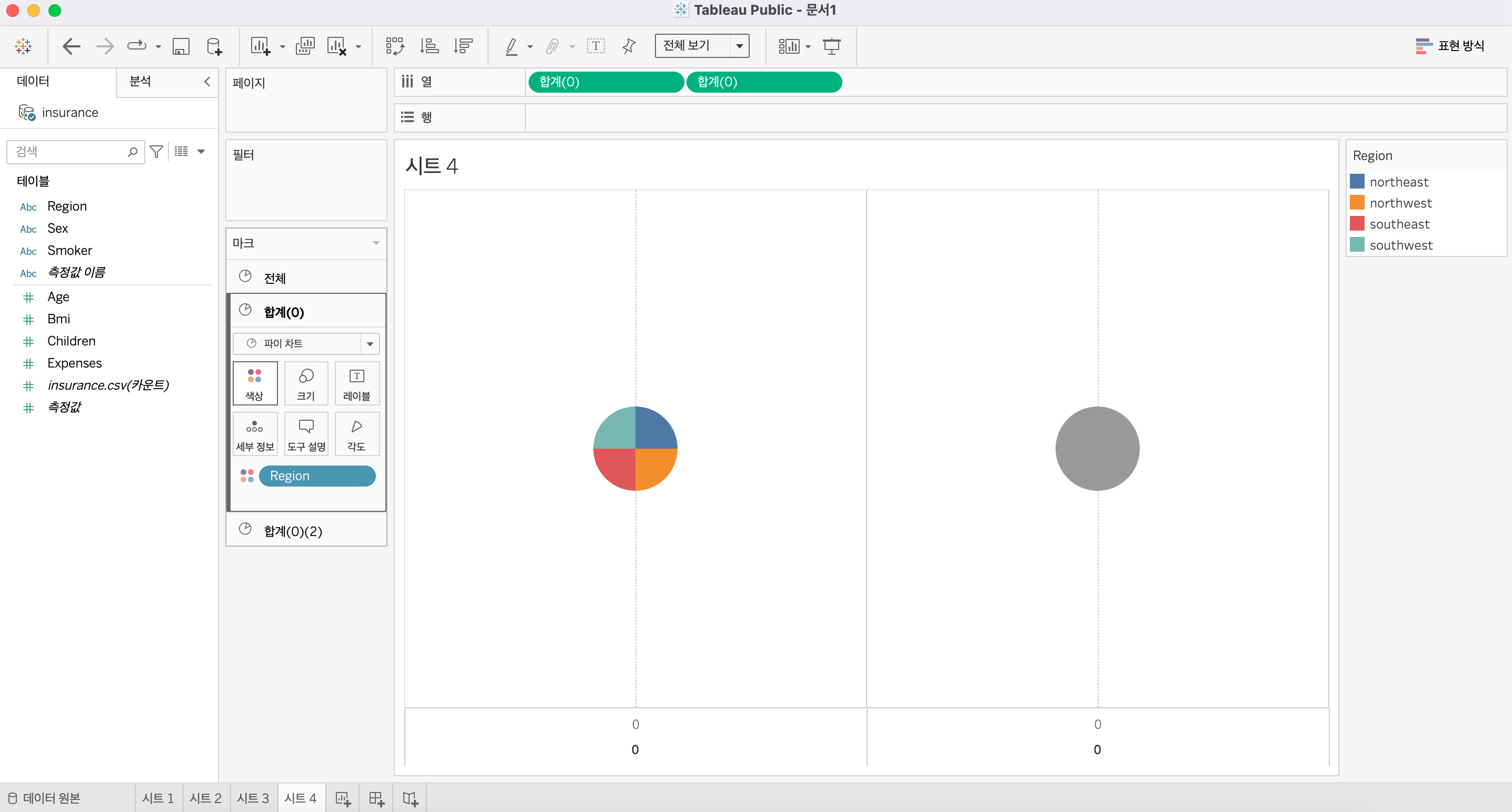
이제 첫 번째 합계(0)에다 색상에 Region을 드래그해줍니다.
아직은 각도가 설정되어있지 않아 정확히 4등분이 된 것을 볼 수 있습니다.
이제 각도를 추가해보겠습니다.
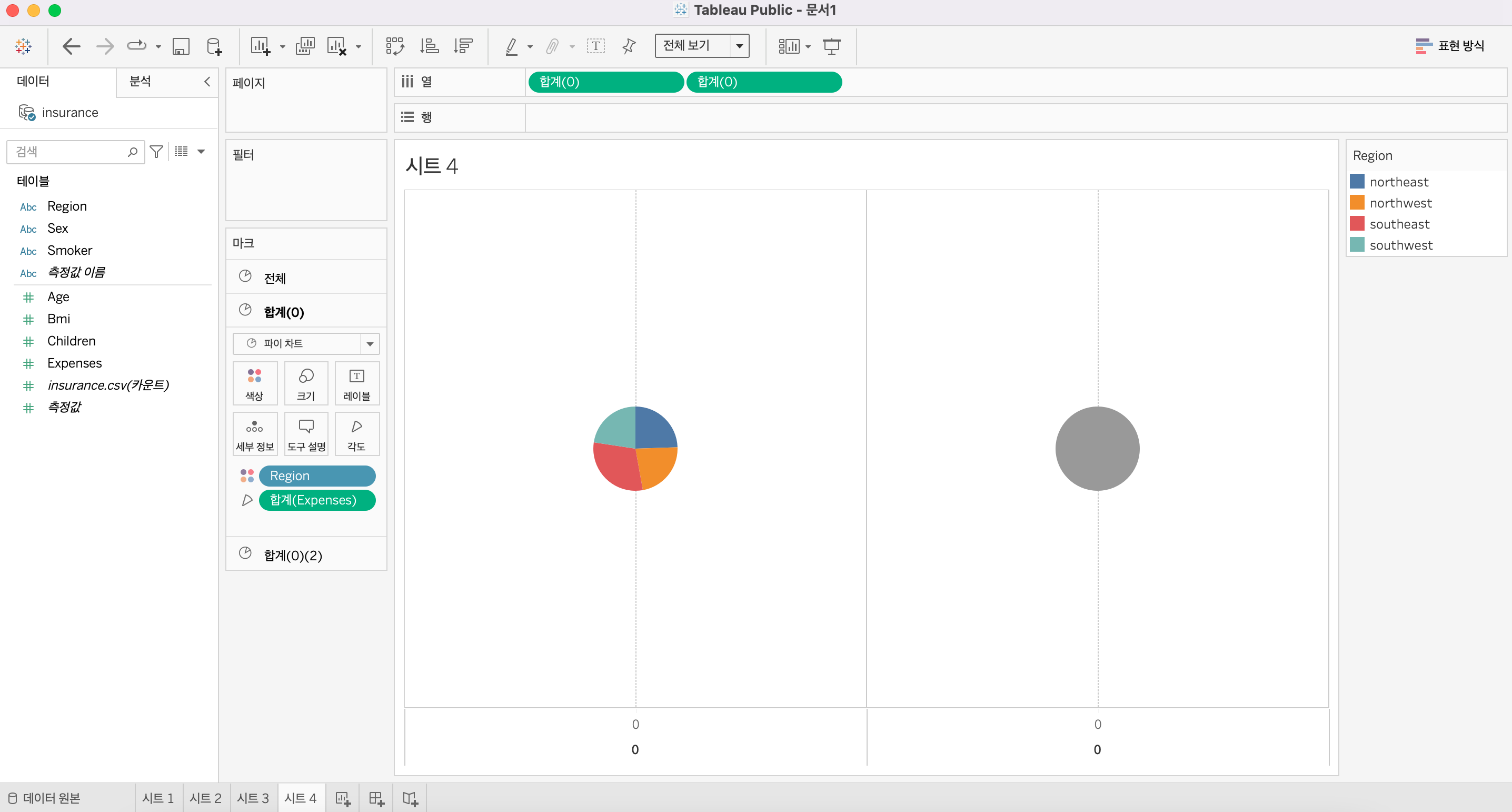
Expenses를 각도에 드래그를 해주니
위와 같이 우리가 보던 파이 차트가 그려진 것을 볼 수 있습니다.
이번에도 마찬가지로 비용이 큰 순서대로 내림차순 정렬을 해보겠습니다.
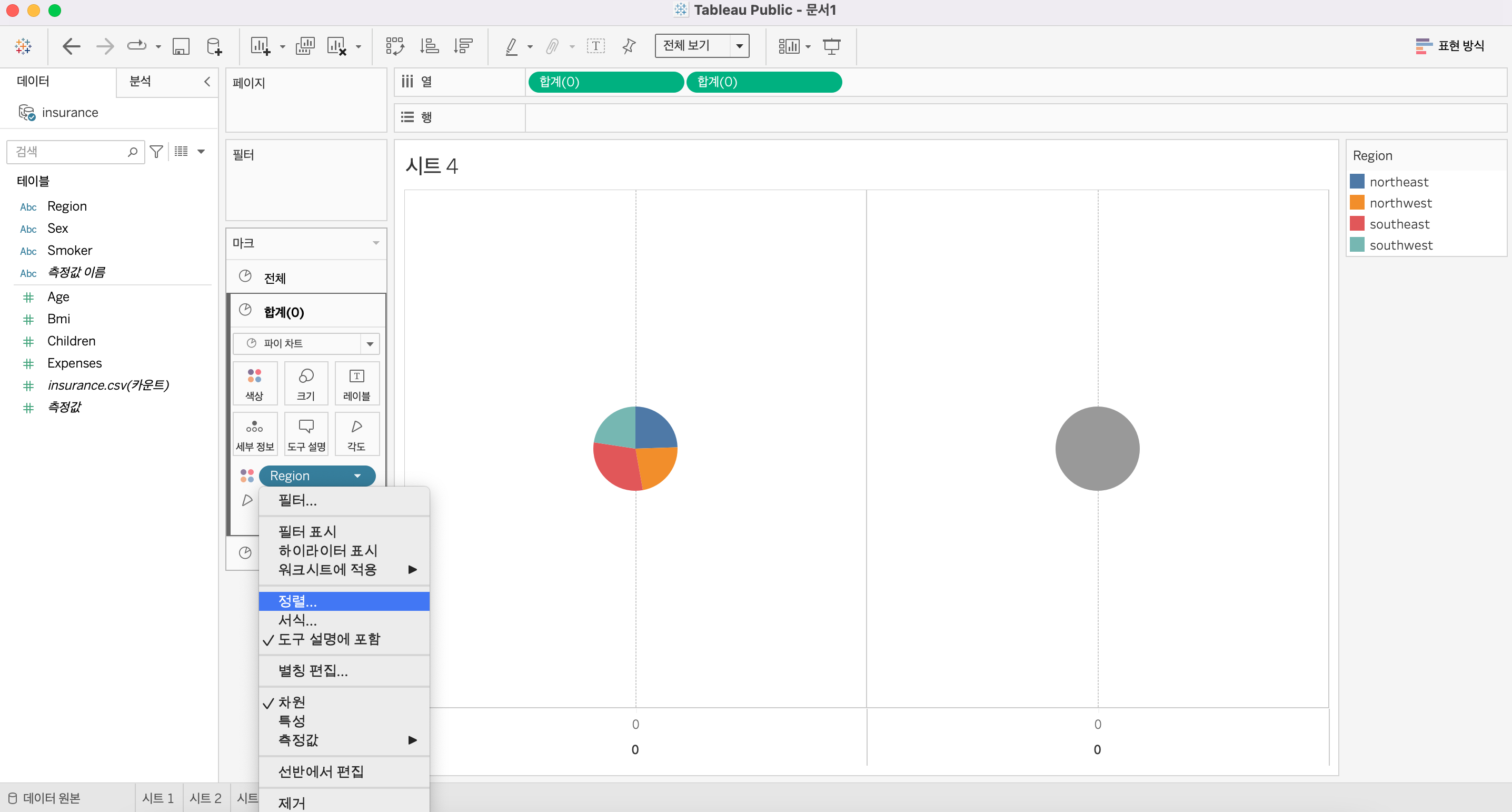
이번에는 위의 정렬 마크를 하나 누른다고 되지 않습니다.
한 개의 파이 차트가 아니기 때문입니다.
따라서 다른 방법을 사용하겠습니다.
Region의 오른쪽 세모를 누른 다음 정렬을 클릭합니다.
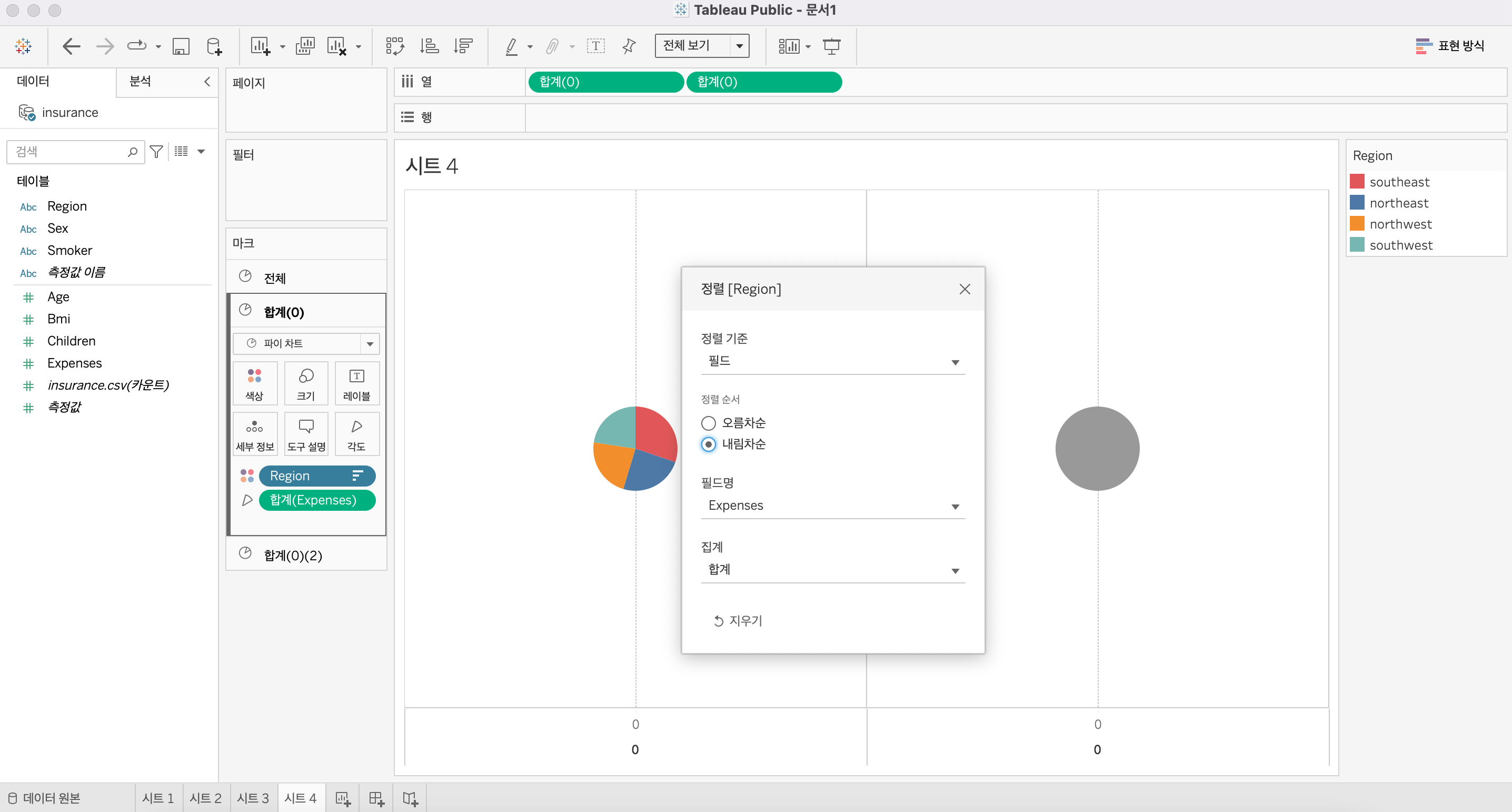
그 후 정렬 기준을 필드로 설정하고
정렬순서를 내림차순으로 설정해줍니다.
마지막으로 필드명을 Expenses로 설정해주면
Region으로 입혀진 파이 차트의 색상이 Expenses 기준으로
내림차순으로 정렬이 된 것입니다.
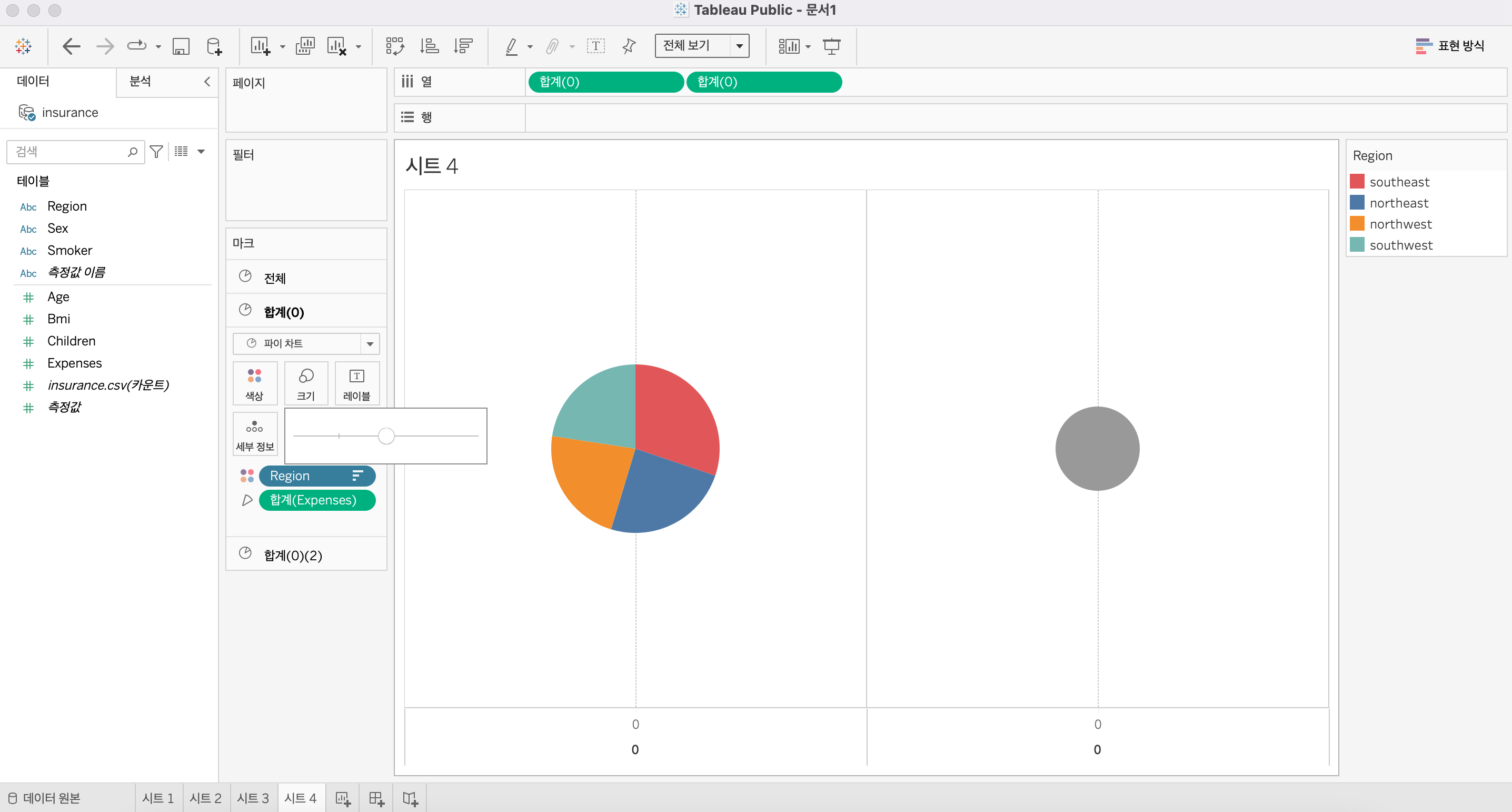
파이차트의 크기를 눌러서 크기를 키워주겠습니다.
도넛 차트는 앞에서 설명한 대로
두 개의 파이 차트를 겹쳐서 그리는 것이므로
한 개의 파이 차트가 더 커야합니다.
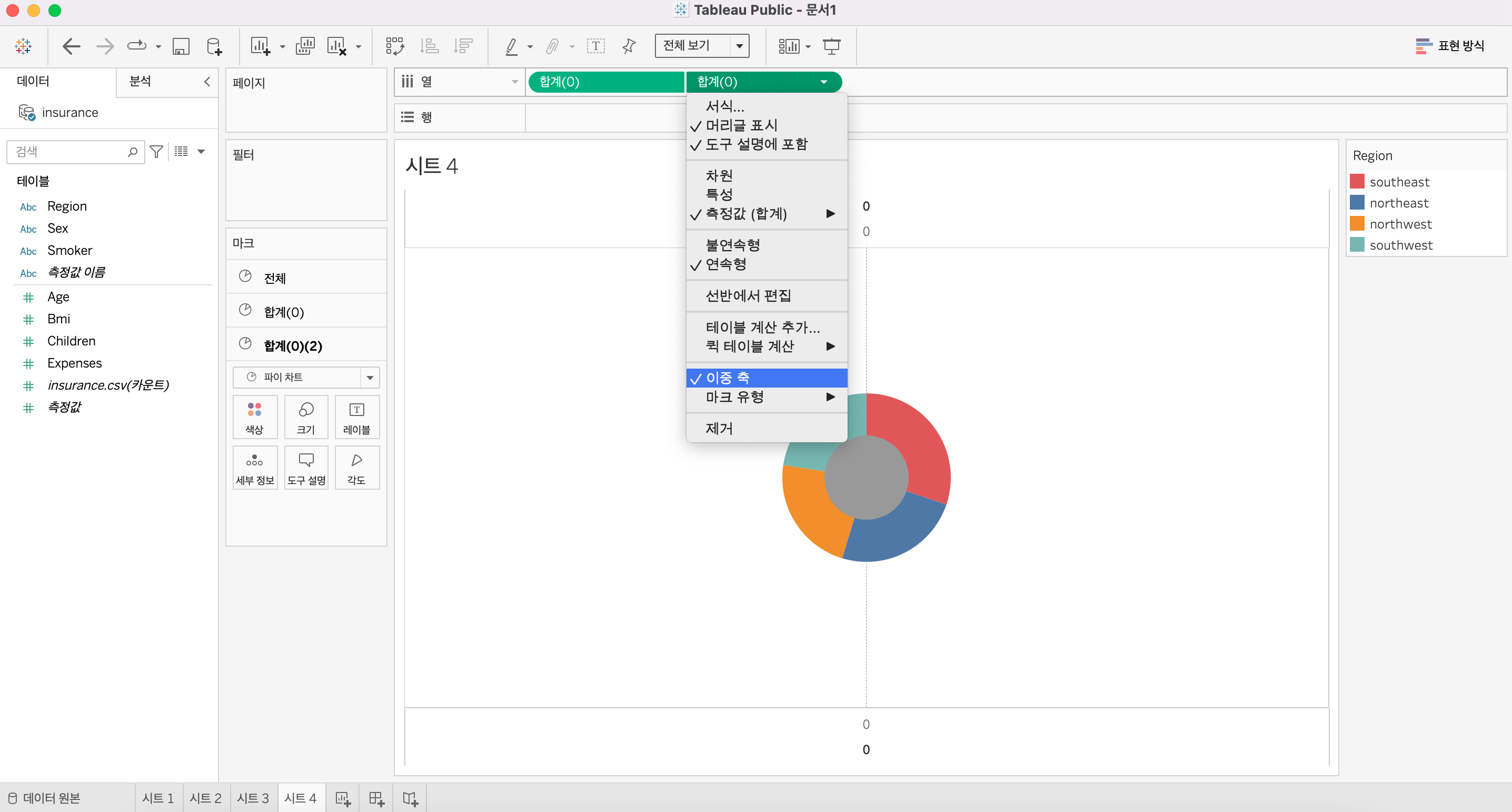
오른쪽 열 부분에서 오른쪽 합계(0)의 오른쪽 세모를 클릭한 다음
이중 축을 체크하면 위와 같이 두 개의 파이 차트가 합쳐진 것을 볼 수 있습니다.
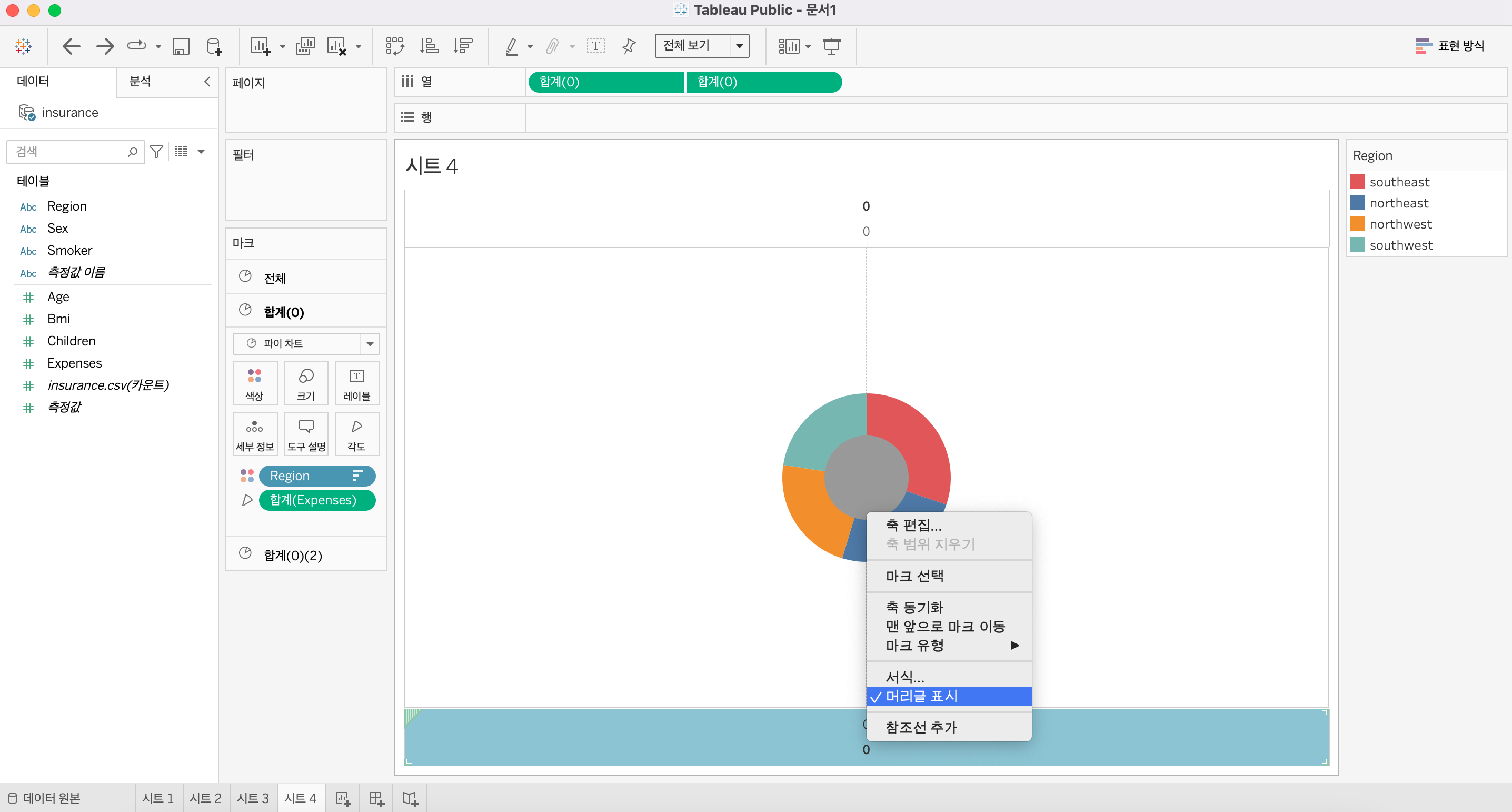
이후 0이라는 숫자와 실선을 없애주는 작업입니다.
밑의 0을 마우스 우클릭을 한 다음 머리글 표시를 클릭해서 해제하면
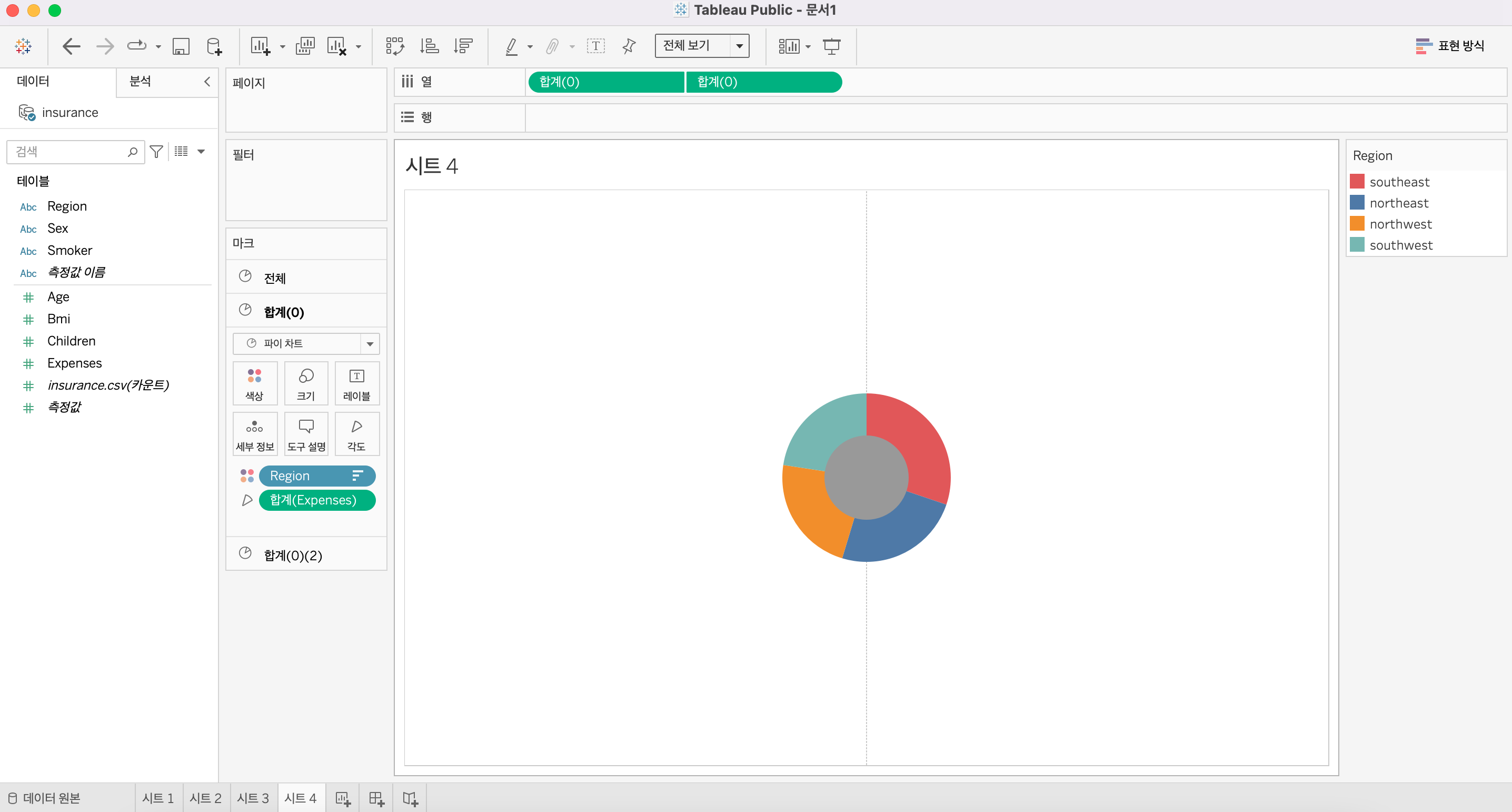
이렇게 0 표시가 사라진 것이 보입니다.
이제는 점선을 없애보겠습니다.
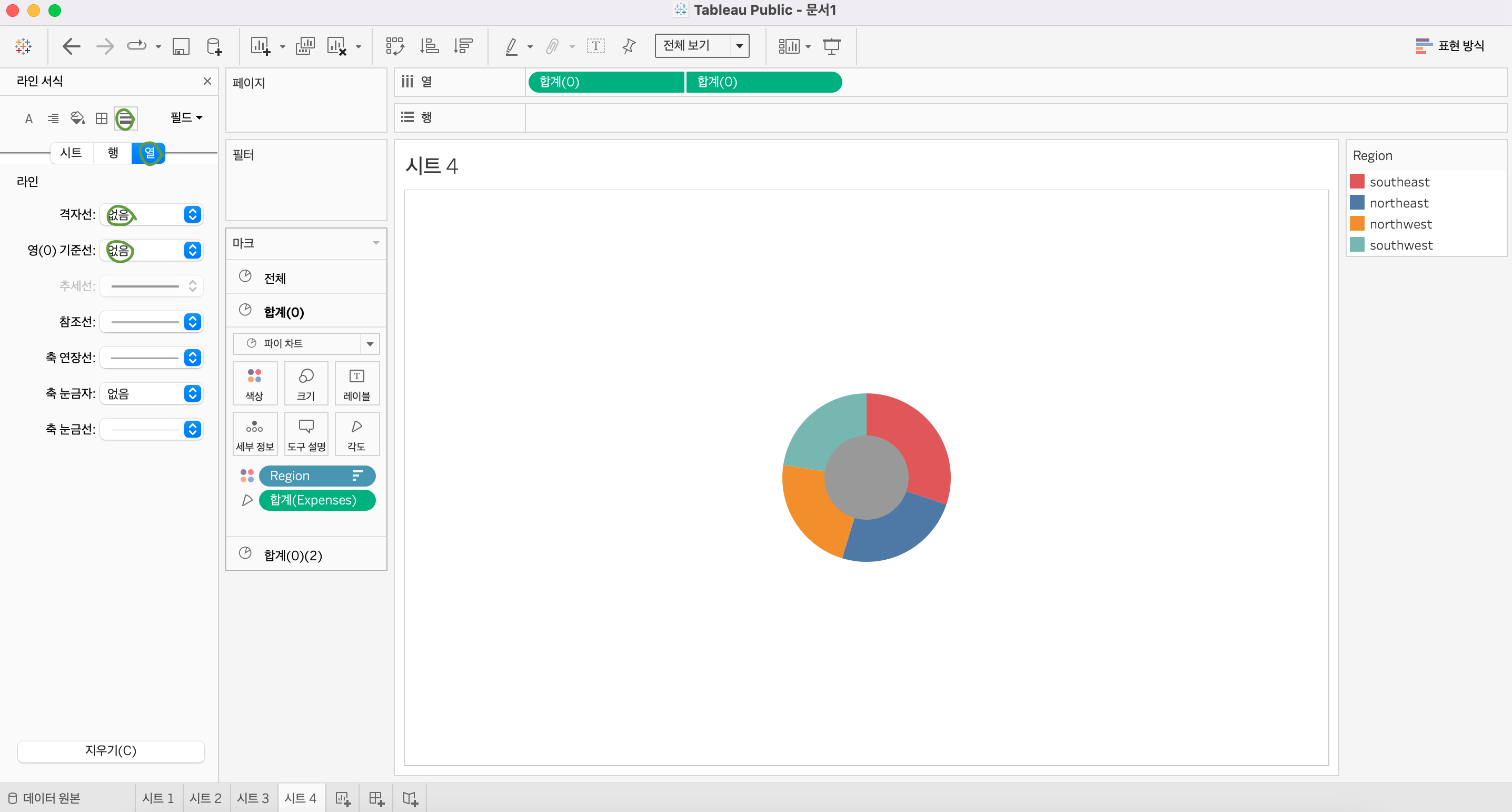
보이는 도넛 차트의 흰 배경 부분을 마우스 우클릭을 하면
위와 같이 왼쪽의 라인 서식이 뜹니다.
여기서 맨 오른쪽에 있는 초록색으로 표시된 부분을 클릭한 다음
열을 누르면 격자선 와 영(0) 기준선이 뜨는데
그 두 개를 없음으로 체크하면 위와 같이 점선이 사라집니다.
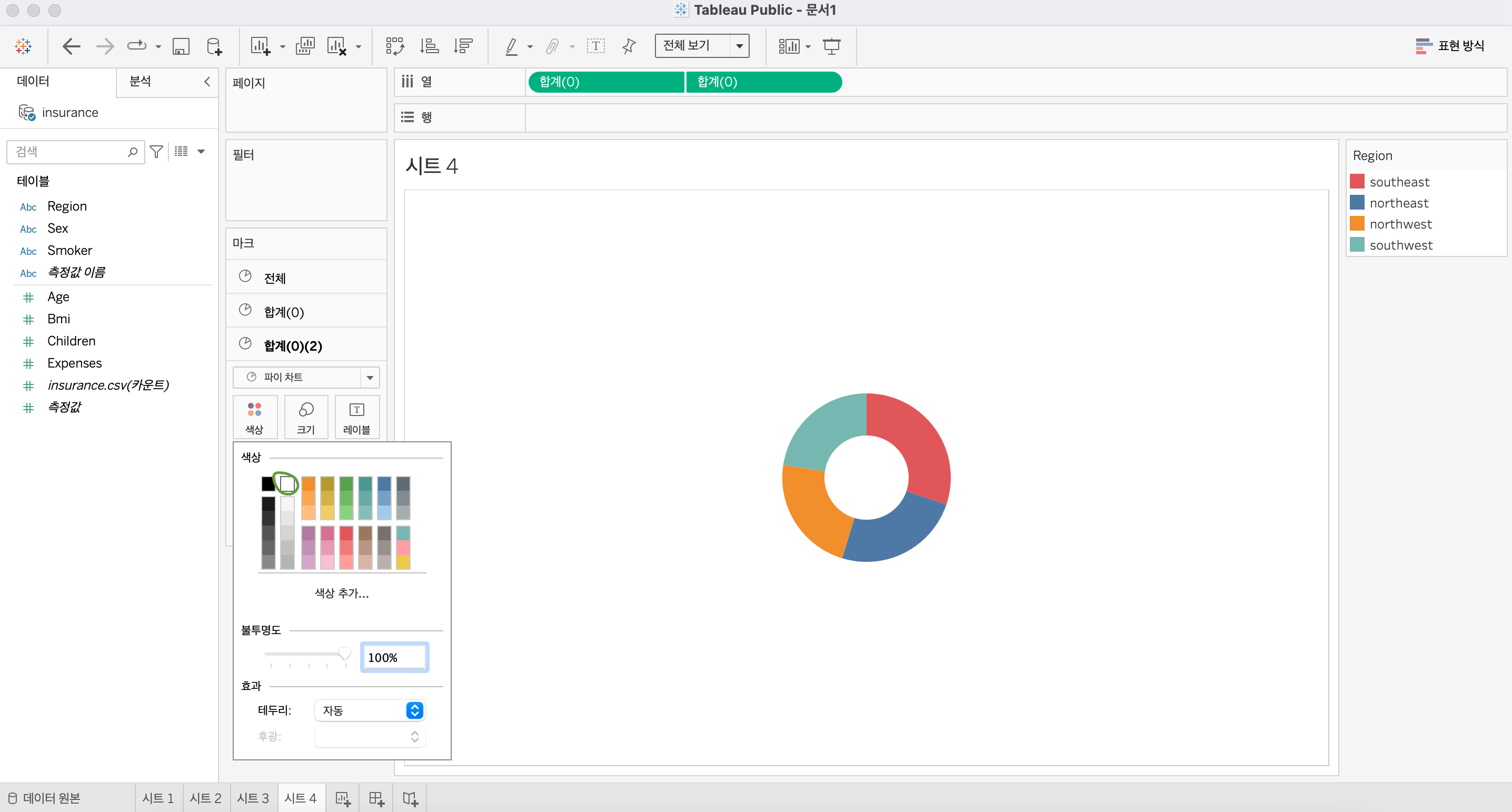
이후 도넛으로 만들기 위해
합계(0)(2)인 밑의 파이 차트의 색상을 흰색으로 변경하면
이렇게 가운데가 뻥 뚫린 도넛 모양의 차트가 완성됩니다.
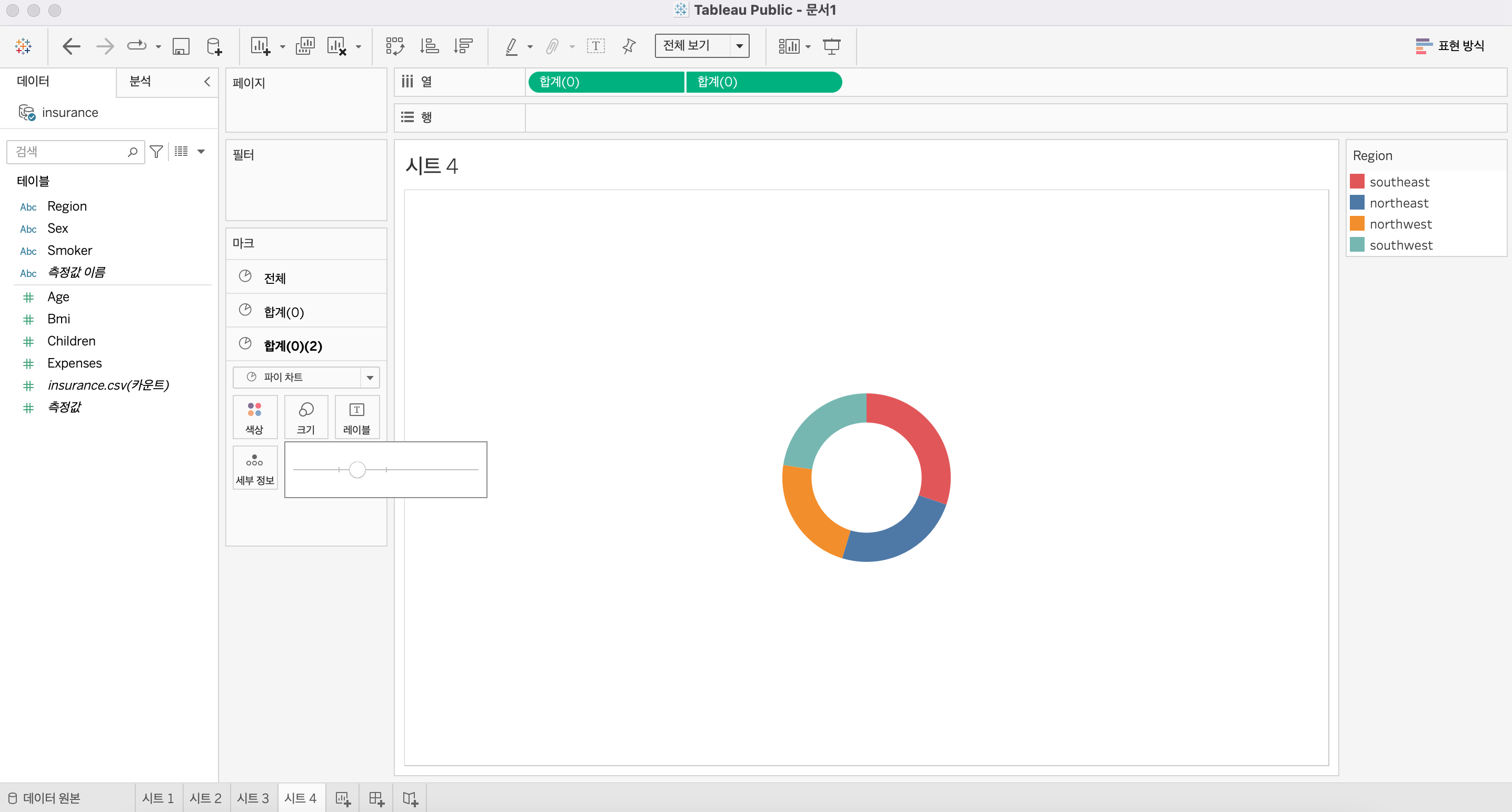
도넛 차트를 그리는 목적이자 장점은
파이 차트에 비해 요약 통계량 값을 하나 더
쓸 수 있는 것이기 때문에
가운데의 하얀 파이 차트의 크기를 키워줬습니다.
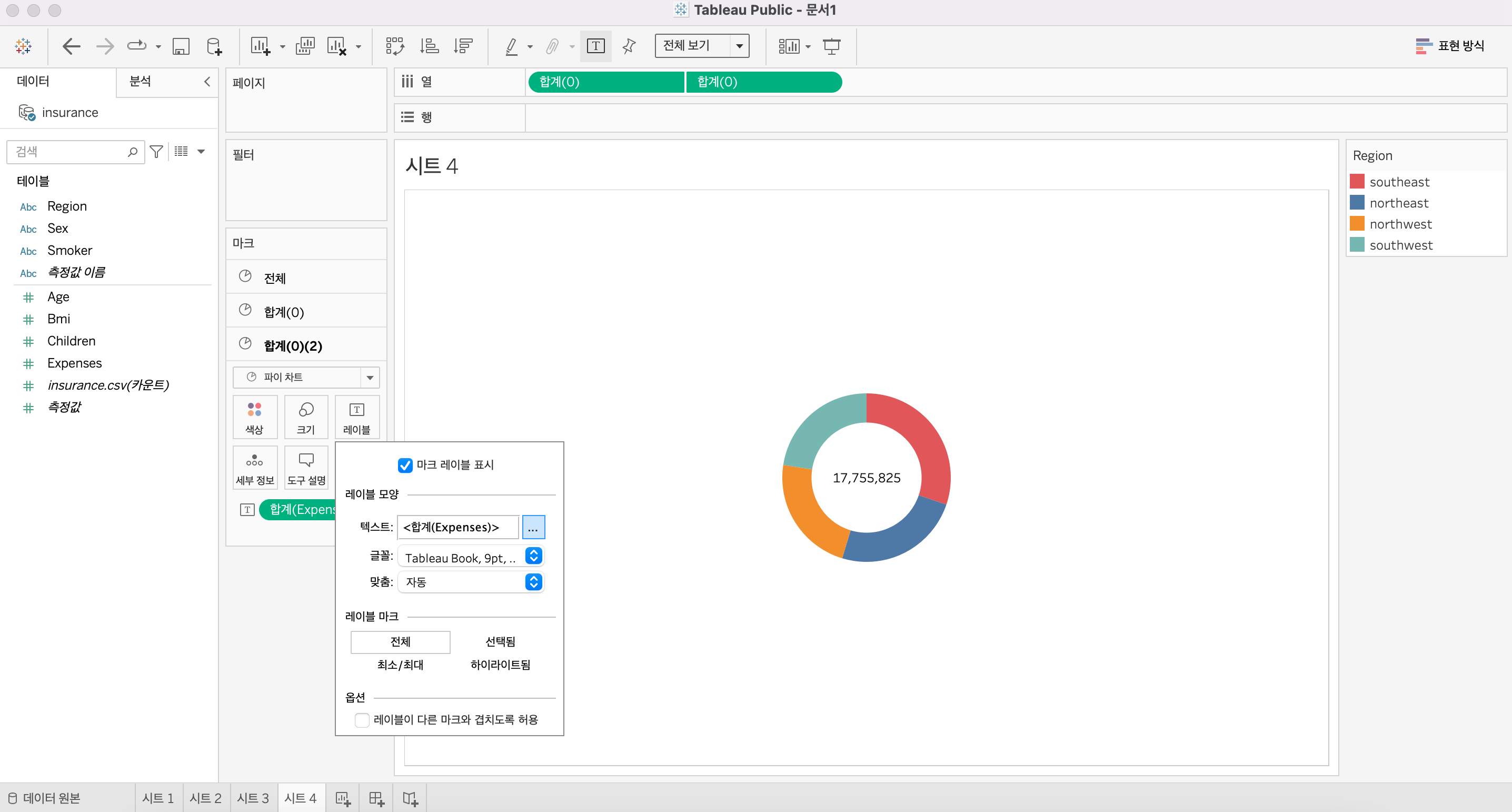
이제 하얀 파이 차트에 Expenses를 드래그해주면
위와 같이 총 보험비용이 마크 레이블로 표시됩니다.
설명을 붙이기 위해 파이 차트에서 했던 것처럼
레이블을 클릭한 다음 오른쪽의 ...을 누르면
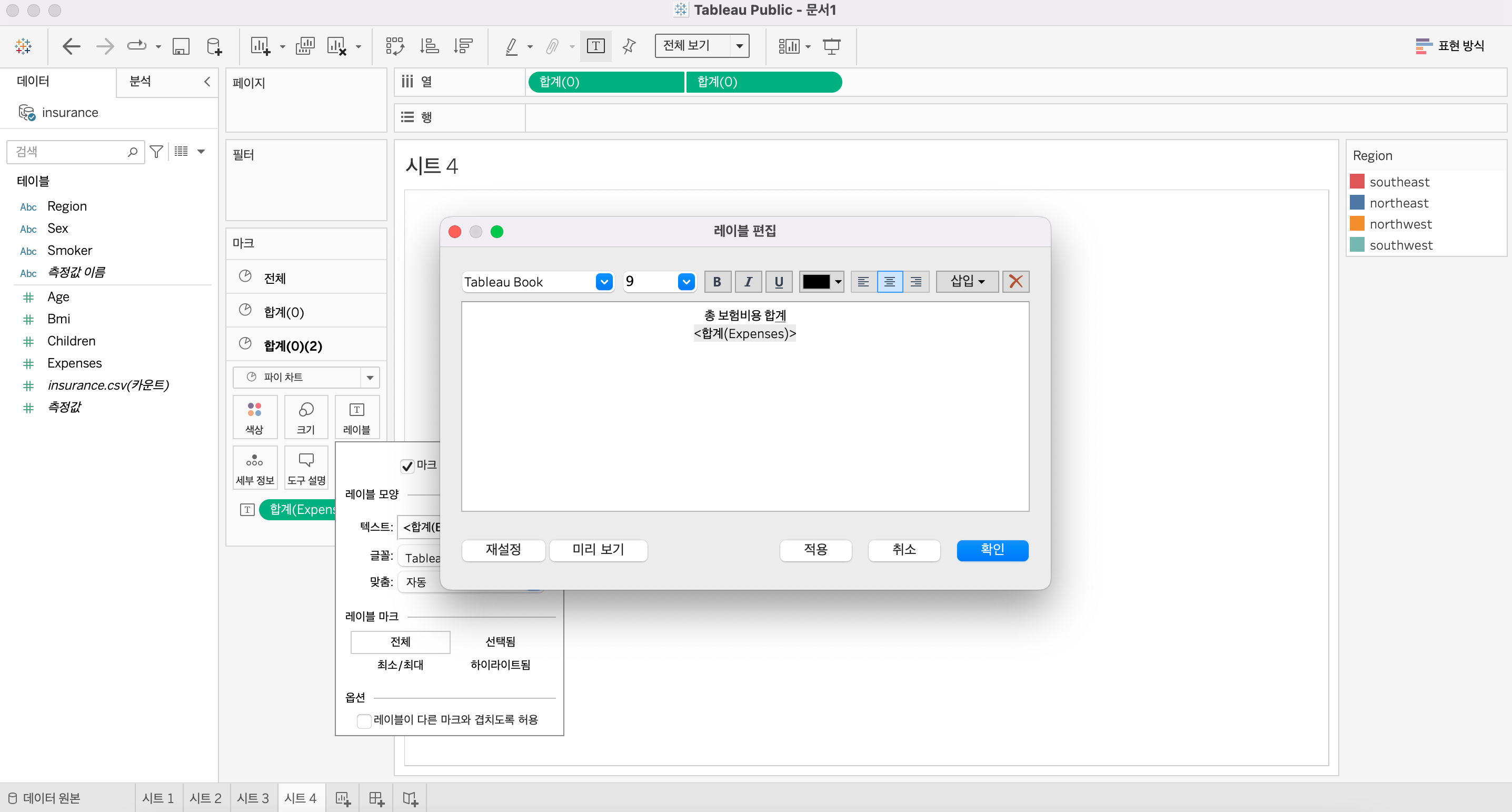
위와 같은 창이 뜹니다.
여기서 총 보험비용 합계라는 레이블을 달아주면
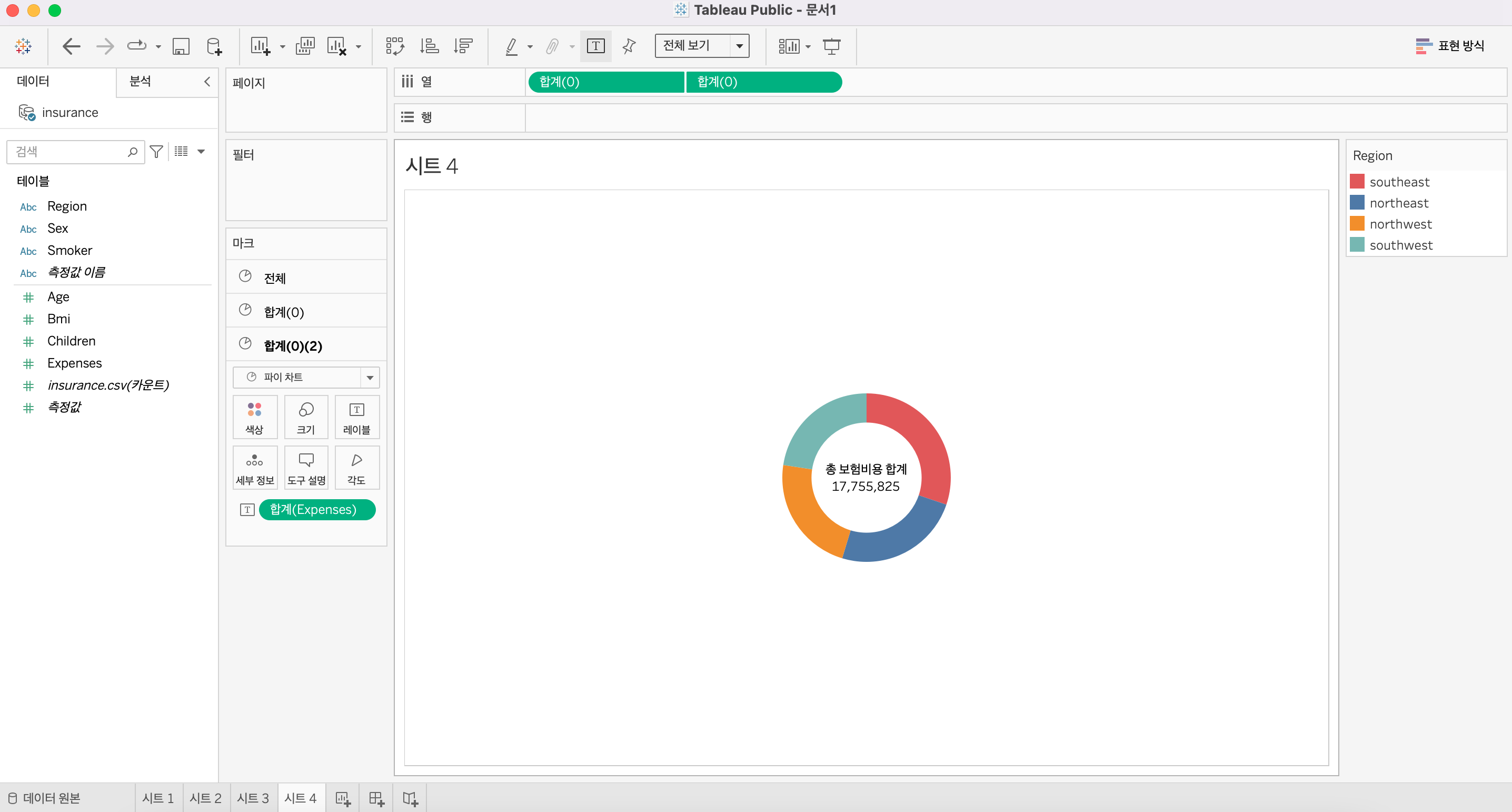
이렇게 보기 쉽게 하나의 요약 통계량을 추가해줬습니다.
이제 나머지는 파이 차트와 똑같이
마크 레이블을 달아주시면 됩니다.
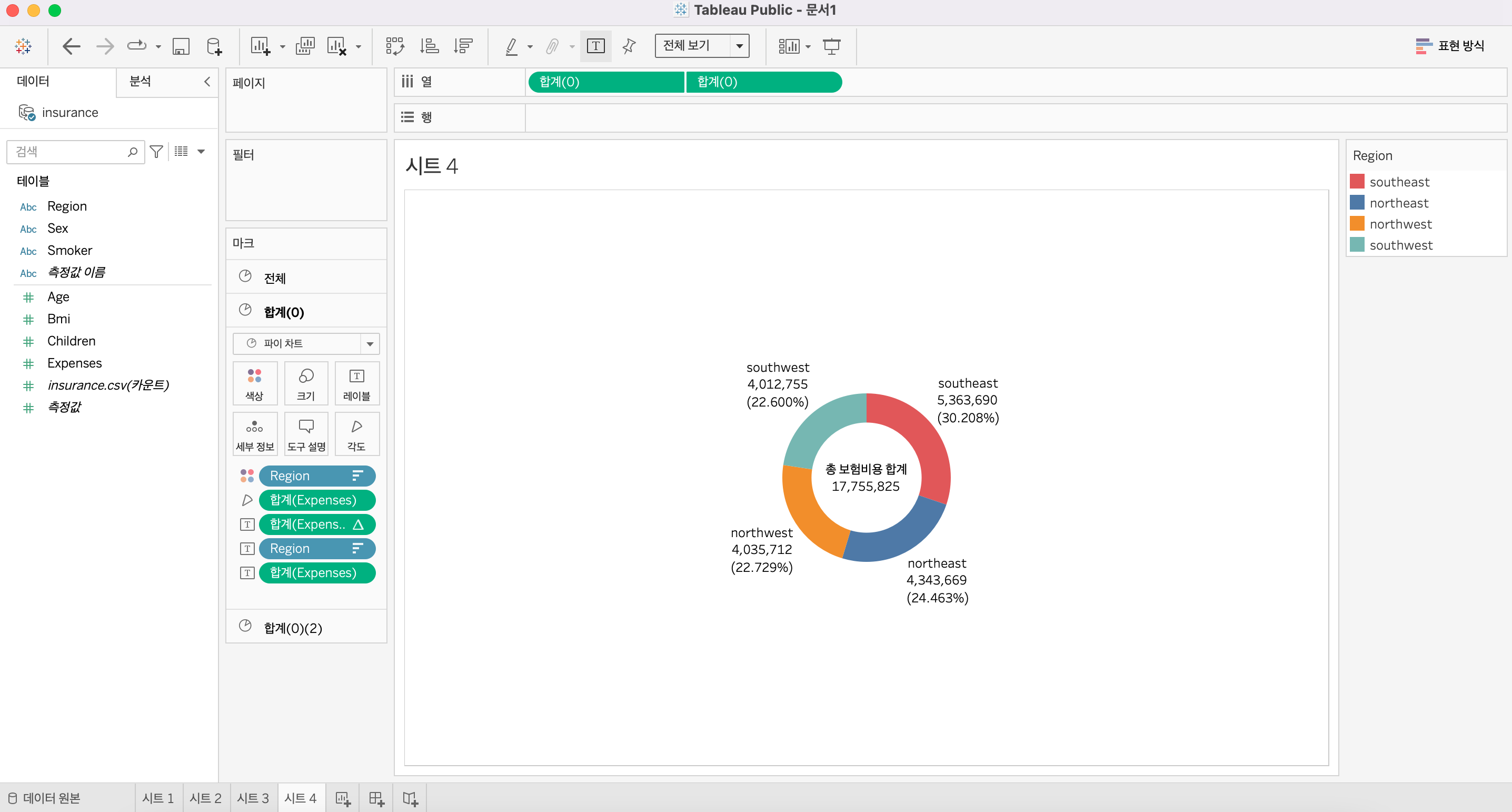
이렇게 레이블에 Region, Expenses, (Expenses 구성비율)을 추가해줬는데
이 부분이 어려우시다면
앞의 파이차트 포스팅을 참고해주시면 됩니다.
이제 성별에 대해 한번 더 나눠보겠습니다.
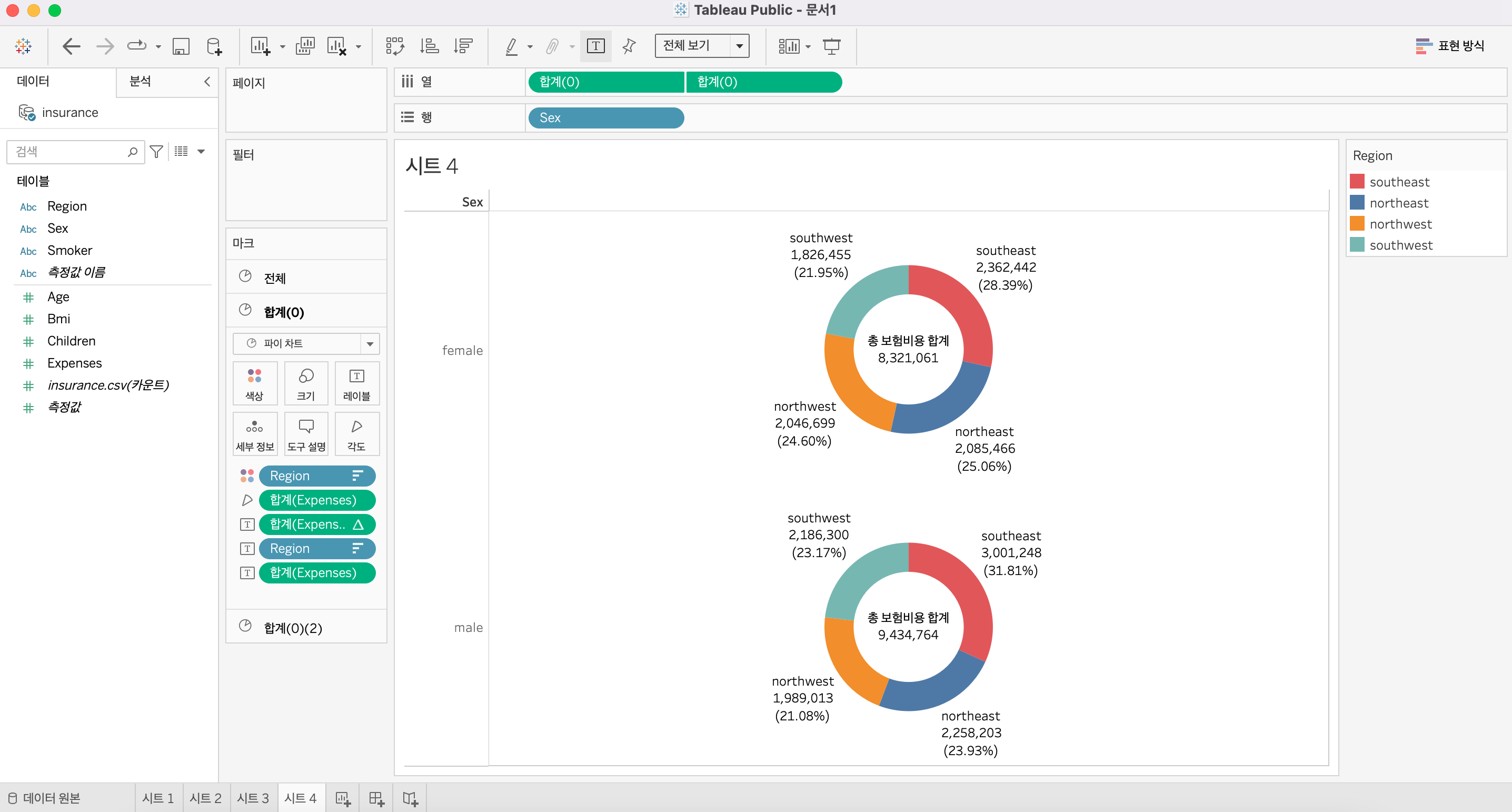
아주 간단히 Sex를 더블클릭하면
이렇게 성별에 따라 추가로 나눠주는 것을 확인할 수 있습니다.
여기까지가 도넛 차트를 그리는 방법입니다.
파이 차트랑 도넛 차트를 상황에 맞게 편리하게 사용하시면 됩니다!
'데이터분석 공부 > Tableau' 카테고리의 다른 글
| [Tableau] 선 그래프 그리기 (0) | 2022.05.08 |
|---|---|
| [Tableau] 트리맵 그리기 (0) | 2022.05.08 |
| [Tableau] 파이차트 그리기 (0) | 2022.05.06 |
| [Tableau] 누적 막대그래프 (0) | 2022.05.04 |
| [Tableau] 막대그래프 그리기 (0) | 2022.05.03 |




